图书介绍
VMware虚拟化与云计算 vSphere运维卷PDF|Epub|txt|kindle电子书版本网盘下载
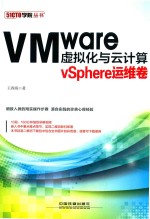
- 王春海著 著
- 出版社: 北京:中国铁道出版社
- ISBN:9787113229658
- 出版时间:2018
- 标注页数:588页
- 文件大小:78MB
- 文件页数:604页
- 主题词:虚拟处理机;虚拟网络
PDF下载
下载说明
VMware虚拟化与云计算 vSphere运维卷PDF格式电子书版下载
下载的文件为RAR压缩包。需要使用解压软件进行解压得到PDF格式图书。建议使用BT下载工具Free Download Manager进行下载,简称FDM(免费,没有广告,支持多平台)。本站资源全部打包为BT种子。所以需要使用专业的BT下载软件进行下载。如BitComet qBittorrent uTorrent等BT下载工具。迅雷目前由于本站不是热门资源。不推荐使用!后期资源热门了。安装了迅雷也可以迅雷进行下载!
(文件页数 要大于 标注页数,上中下等多册电子书除外)
注意:本站所有压缩包均有解压码: 点击下载压缩包解压工具
图书目录
第1章 组建传统vSphere数据中心2
1.1传统vSphere数据中心服务器、存储、交换机的选择2
1.1.1服务器的选择2
1.1.2存储的选择4
1.1.3网络及交换机的选择6
1.2虚拟化服务器的底层管理8
1.2.1使用HP iLO功能实现服务器的监控与管理8
1.2.2 DELL服务器iDRAC配置15
1.3 DELL服务器的RAID配置17
1.4 IBM V3500存储配置23
1.5 VMware ESXi的安装与配置32
1.5.1在机箱中安装U盘32
1.5.2安装VMware ESXi33
1.5.3修改引导顺序34
1.5.4添加本地存储35
1.5.5修改日志位置37
1.6 VMware ESXi 6控制台设置39
1.6.1进入控制台界面40
1.6.2修改管理员口令40
1.6.3配置管理网络40
1.6.4启用ESXi Shell与SSH43
1.6.5恢复系统配置44
1.6.6 VMware ESXi的关闭与重启44
1.7 vSphere Client的安装与配置44
1.7.1 vSphere Client的安装45
1.7.2启动vSphere Client并登录到VMware ESXi45
1.7.3为VMware ESXi输入序列号47
1.8 vCenter Server的安装与配置49
1.8.1在Windows虚拟机或物理服务器上安装vCenter Server50
1.8.2部署vCenter Server Appliance56
1.8.3将vCenter Server添加到Active Directory65
第2章 vSphere虚拟机备份与恢复解决方案70
2.1 vSphere Data Protection(VDP)概述70
2.1.1 VDP备份恢复技术解析71
2.1.2映像级备份和恢复71
2.1.3来宾级备份和恢复72
2.1.4文件级恢复72
2.1.5重复数据消除存储优势73
2.1.6 VDP体系结构73
2.1.7 VDP主要功能介绍74
2.2 VDP的系统需求与规划设计74
2.2.1 VDP系统需求75
2.2.2为VDP规划DNS名称75
2.2.3规划全新安装VDP还是升级现有的VDP77
2.2.4 NTP配置78
2.3部署VDP并连接原有VDP79
2.3.1使用vSphere Web Client部署VDP模板79
2.3.2配置和安装VDP应用装置并连接现有VDP备份装置84
2.4全新安装VDP92
2.4.1使用vSphere Client部署VDP92
2.4.2配置全新的VDP虚拟机95
2.5使用VDP98
2.5.1 VDP连接、切换与界面介绍98
2.5.2创建或编辑备份作业100
2.5.3查看状态和备份作业详细信息104
2.5.4从VDP备份恢复虚拟机106
2.5.5检查恢复后的虚拟机109
2.5.6删除备份112
2.5.7报告信息112
2.5.8备份应用装置115
2.5.9配置电子邮件116
2.5.10为多个VDP配置专用邮件119
2.6 VDP应用程序支持123
2.6.1 VDP 6支持备份与恢复的应用程序版本123
2.6.2下载VDP代理插件125
2.6.3在SQL Server服务器上安装VDP代理126
2.6.4在Exchange Server服务器上安装VDP代理129
2.6.5创建SQL Server备份任务133
2.6.6创建Exchange Server备份任务139
2.6.7从备份恢复SQL Server145
2.6.8恢复Microsoft Exchange Server备份149
2.7使用文件级恢复152
2.7.1 FLR的限制153
2.7.2登录到Restore Client的两种方式153
2.7.3使用基本登录恢复本机的备份155
2.7.4使用高级登录恢复文件158
2.8复制160
2.8.1复制功能注意事项160
2.8.2使用复制功能161
2.8.3查看备份目标的VDP应用装置164
2.9安装后对VDP应用装置进行的配置166
2.9.1重新配置VDP应用装置166
2.9.2扩展VDP可用存储容量170
2.9.3回滚172
2.9.4升级173
2.9.5紧急恢复173
2.9.6日志收集器175
第3章 VMware vCenter Converter应用176
3.1 VMware vCenter Converter Standalone简介176
3.1.1通过Converter Standalone迁移178
3.1.2 Converter Standalone组件178
3.1.3物理机的克隆和系统重新配置178
3.1.4 vCenter Converter的克隆模式183
3.1.5将Converter Standalone与虚拟机源和系统映像结合使用185
3.1.6受转换影响的系统设置185
3.1.7虚拟硬件更改186
3.1.8转换现有虚拟机和系统映像186
3.2 VMware vCenter Converter Standalone的安装186
3.2.1操作系统兼容性和安装文件大小要求187
3.2.2在Windows上本地安装vCenter Converter189
3.2.3 VMware vCenter Converter端口需求191
3.2.4 Windows操作系统的远程热克隆要求193
3.3转换正在运行的物理机或虚拟机194
3.3.1转换远程Windows计算机到vCenter或ESXi195
3.3.2转换远程Linux计算机到vSphere208
3.3.3转换本地计算机到vSphere211
3.4转换Hyper-V Server虚拟机218
3.4.1转换Windows Server 2008 R2的虚拟机到共享文件夹218
3.4.2转换Windows Server 2012 R2的虚拟机到vSphere226
3.5转换vSphere或VMware虚拟机230
3.5.1转换vSphere虚拟机到ESXi主机230
3.5.2转换VMware Workstation虚拟机到ESXi主机232
3.5.3转换vSphere虚拟机到VMware Workstation234
3.6重新配置VMware虚拟机236
3.6.1保存sysprep文件237
3.6.2启动配置向导237
3.7转换或迁移虚拟机中的注意事项240
3.7.1迁移Windows Server 2003后的注意事项240
3.7.2卸载原有的网卡驱动241
3.7.3迁移前的规划与准备工作242
3.8迁移失败或迁移不成功的Windows计算机解决方法243
第4章 vSphere运维管理vRealize Operations Manager248
4.1 vRealize Suite产品概述248
4.1.1软件定义的数据中心249
4.1.2 vRealize Suite环境的概念设计249
4.1.3管理群集中的vRealize Suite产品251
4.1.4 SDDC核心基础架构251
4.2安装准备工作254
4.2.1部署vRealize 6模板255
4.2.2 vRealize初始配置258
4.2.3添加许可与适配器261
4.3查看vRealize Operations Manager图表265
4.3.1 vROps主界面265
4.3.2了解导航窗格中对象类型图标268
4.3.3 vROps中的属性和指标269
4.3.4建议仪表板269
4.4诊断仪表板278
4.4.1拓扑图279
4.4.2工作负载280
4.4.3异常281
4.4.4压力282
4.4.5剩余容量282
4.4.6故障283
4.4.7衡量指标图表284
4.4.8衡量指标拾取器286
4.5使用热图286
4.5.1 vSphere主机概览287
4.5.2 vSphere虚拟机内存290
4.5.3 vSphere虚拟机CPU仪表板293
4.5.4 vSphere虚拟机磁盘和网络298
4.5.5 vSphere数据存储仪表板300
4.5.6 vSphere群集301
4.5.7 vSphere容量风险303
4.5.8 vSphere虚拟机磁盘摘要306
4.5.9 vSphere主机配置摘要309
4.5.10 vSphere群集配置摘要310
4.5.11工作负载利用率310
4.6“环境概览”小组件312
4.6.1“环境概览”窗格上的“组”选项卡312
4.6.2“环境概览”窗格中的“应用程序”选项卡312
4.6.3“环境概览”窗格上的“清单”选项卡314
4.6.4对象搜索315
4.6.5清单树316
4.7详细信息317
4.7.1摘要与警示317
4.7.2分析318
4.7.3故障排除328
4.7.4详细信息333
4.7.5环境335
4.7.6项目337
4.7.7报告339
第5章 组建vSAN群集346
5.1 vSAN群集概述346
5.1.1 vSAN的功能与适用场合346
5.1.2 vSAN版本347
5.1.3 vSAN的功能与主要特点347
5.1.4 vSAN的最低需求与主要用途355
5.1.5 vSAN和传统存储的区别356
5.1.6启用vSAN的要求356
5.1.7 vSAN架构357
5.2规划vSAN群集358
5.2.1 vSAN中的容量规划358
5.2.2 vSAN中的闪存缓存设备设计注意事项360
5.2.3 vSAN中HDD磁盘选择注意事项362
5.2.4 vSAN中存储控制器的设计注意事项363
5.2.5 vSAN主机设计和大小调整363
5.2.6 vSAN群集设计注意事项364
5.2.7 vSAN网络设计365
5.2.8 vSAN网络连接的最佳做法367
5.2.9 vSAN容错域设计和大小调整367
5.2.10使用引导设备和vSAN368
5.2.11vSAN群集中的持久日志记录368
5.3使用VMware Workstation搭建vSAN实验环境368
5.3.1 vSAN实验用机需求369
5.3.2规划vSAN实验环境371
5.3.3创建第1台ESXi实验虚拟机373
5.3.4修改虚拟机网卡为万兆377
5.3.5使用克隆方法创建其他ESXi虚拟机378
5.3.6在ESXi虚拟机中安装6.0380
5.3.7创建vCenter Server虚拟机382
5.3.8配置vCenter Server389
5.3.9修改磁盘属性390
5.3.10为vSAN配置网络394
5.3.11创建群集并启用vSAN397
5.3.12为vSAN启用HA401
5.3.13查看vSAN数据保存方式403
5.3.14查看vSAN对象与组件407
5.4虚拟机存储策略408
5.4.1默认虚拟机存储策略409
5.4.2查看默认虚拟机存储策略411
5.4.3添加磁盘带数为2的虚拟机存储策略413
5.4.4添加磁盘带数为3与故障数为2的虚拟机存储策略415
5.4.5添加RAID-5容错策略417
5.4.6部署虚拟机应用虚拟机存储策略419
5.4.7查看虚拟磁盘RAID方式422
5.4.8更改虚拟机存储策略424
5.5模拟万兆全闪存架构的vSAN实验环境426
5.5.1向现有群集添加新的vSAN主机(横向扩展实验)426
5.5.2以手动方式添加磁盘组429
5.5.3进入维护模式撤出磁盘组数据432
5.5.4直接删除磁盘组的同时撤出数据435
5.5.5直接删除磁盘组不撤出数据(模拟闪存磁盘故障)437
5.5.6使用RAID-5虚拟机存储策略440
5.5.7使用RAID-6虚拟机存储策略444
5.5.8启用去重和数据压缩功能446
5.5.9重新应用虚拟机存储策略450
5.5.10深刻理解磁盘带数452
5.6 vSAN故障域和延伸群集460
5.6.1 vSphere群集故障域(Fault domains)460
5.6.2 vSAN延伸群集467
5.6.3安装vSAN见证主机470
5.6.4为延伸群集检查环境472
5.6.5配置延伸群集473
5.6.6自动重新配置虚拟机477
5.6.7创建虚拟机用于测试480
5.6.8关闭一半主机测试延伸群集481
5.6.9禁用vSAN延伸群集484
5.7向vSAN群集主机添加HDD(纵向扩展)488
5.7.1从vSAN群集中移除主机489
5.7.2配置纵向扩展的实验环境491
5.7.3向磁盘组添加容量磁盘493
5.8向vSAN群集主机添加SSD及HDD(多磁盘组)495
5.8.1为多磁盘组准备实验环境496
5.8.2演示内存不足导致无法添加更多磁盘组497
5.8.3将vSAN群集中的主机进入维护模式并修改内存498
5.8.4添加第2个磁盘组501
5.9为vSAN群集主机主动更换SSD及HDD503
5.9.1更换主机上的闪存缓存设备504
5.9.2在全闪存架构中禁用去重和压缩509
5.9.3替换vSAN群集中的容量磁盘511
5.10处理vSAN故障513
5.10.1 vSAN故障处理方式513
5.10.2模拟容量磁盘临时出现故障515
5.10.3模拟容量磁盘永久故障521
5.10.4模拟缓存磁盘临时故障525
5.10.5模拟缓存磁盘永久故障528
5.10.6模拟主机网络中断531
5.11 vSAN管理与监控534
5.11.1运行状况和性能534
5.11.2主动测试535
第6章 vSphere企业运维故障与经验记录537
6.1在物理服务器安装VSAN注意事项537
6.1.1 VSAN主机选择注意事项537
6.1.2 IBM服务器RAID卡配置539
6.1.3在主机安装ESXi注意事项543
6.1.4关于vCenter Server安装位置的问题545
6.1.5关于VSAN群集中主机重启或关机的问题545
6.2部署vCenter Server的一些经验与问题545
6.2.1部署vCenter Server Appliance时“客户端集成插件”问题545
6.2.2更改vCenter SSO的密码策略546
6.2.3 vCenter升级问题小建议548
6.2.4 vSphere Web Client英文界面问题548
6.3显示ESXi的正常运行时间为0秒548
6.4 IE 11不能初始配置VDP 5.5.x及VDP 6.0的问题551
6.5理解vSphere虚拟交换机中的VLAN类型552
6.5.1网络拓扑描述553
6.5.2虚拟端口组“无VLAN”配置554
6.5.3在虚拟端口组配置“VLAN”555
6.5.4在虚拟端口组配置“VLAN中继”功能556
6.5.5在VMware网络测试“专用VLAN”功能558
6.6 VMware View虚拟桌面“黑屏”问题564
6.6.1单线单台连接服务器与路由器映射564
6.6.2在View Administrator界面配置565
6.6.3修改路由器发布View安全服务器到Internet567
6.6.4双线2台连接服务器配置568
6.6.5 View连接服务器与安全服务器配置569
6.6.6在Forefront TMG中发布View安全服务器571
6.6.7为TMG选择出口线路578
6.7移除VMware View桌面中孤立的主机与桌面池581
6.7.1登录View Composer删除孤立虚拟机582
6.7.2登录View连接服务器删除数据库584
6.8新安装ESXi 6.0 U2不能正确识别EVC模式的解决方法585
第7章 某数据中心vSphere 6.0升级到vSphere 6.0 U2实例589
7.1当前环境介绍589
7.2升级vCenter Server 6.0到vCenter Server 6.0 U2590
7.3升级vSphere Client592
7.4安装vCenter Server Update Manager593
7.4.1全新安装VUM594
7.4.2升级VUM597
7.5启用Update Manager插件599
7.6升级ESXi主机600
7.6.1导入ESXi升级镜像601
7.6.2升级ESXi主机603
7.6.3使用ESXi安装光盘升级ESXi610
第8章 升级VMware Horizon 6.2到VMware Horizon 7.0613
8.1 View升级概述613
8.1.1升级注意事项613
8.1.2 View 7兼容性说明614
8.1.3备份或创建快照615
8.2升级View Composer618
8.2.1升级View Composer的系统需求618
8.2.2升级View Composer 6.2到View Composer 7.0620
8.2.3复查Composer配置621
8.3升级View连接服务器623
8.3.1 View连接服务器系统需求623
8.3.2升级View连接服务器到7.0版本624
8.3.3升级失败需要重新加入到域627
8.4升级安全服务器628
8.4.1在View Administrator设置重新安装安全服务器628
8.4.2升级安全服务器629
8.5后续步骤631
附录A 使用ESXi搭建vSAN实验环境634
A.1在ESXi主机准备vCenter Server虚拟机634
A.2在vSphere Web Client创建ESXi的虚拟机635
A.3在ESXi虚拟机中安装操作系统642
A.4修改ESXi主机存储类似为SSD645
A.5创建vSAN群集647
A.6为vSAN群集配置网络651
A.7向vSAN群集中添加磁盘组654
A.8创建虚拟机用于测试657
附录B 利用网络资源学习VMware虚拟化技术661
B.1需要有VMware Workstation与网络基础661
B.2搭建虚拟化基础平台661
B.3学会画拓扑图662
B.4 vSphere 5.5安装、配置与企业运维662
B.5 vSphere 6系列视频的安装配置与管理663